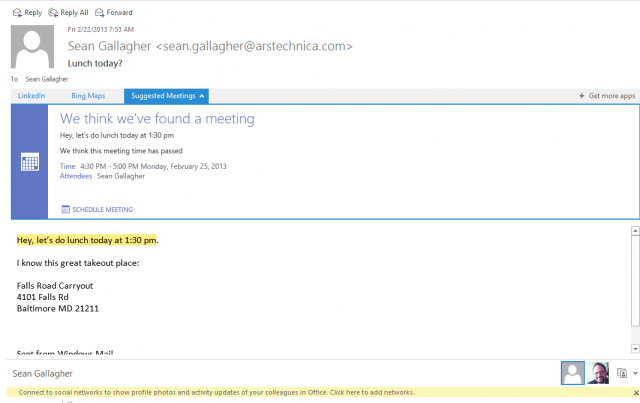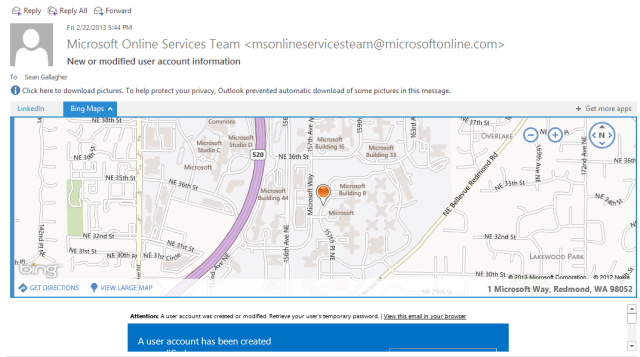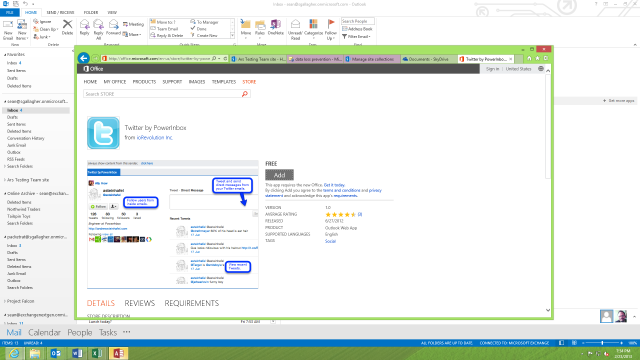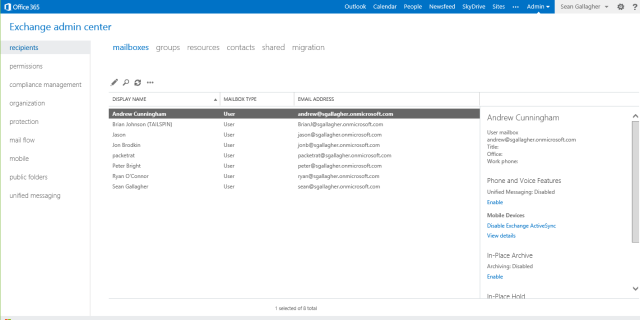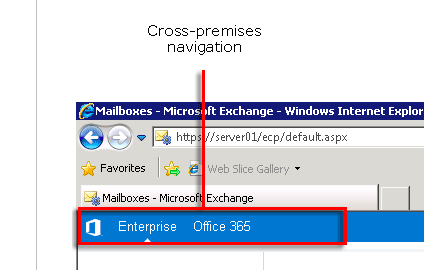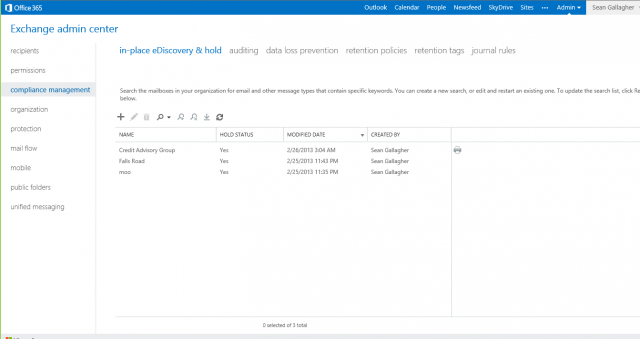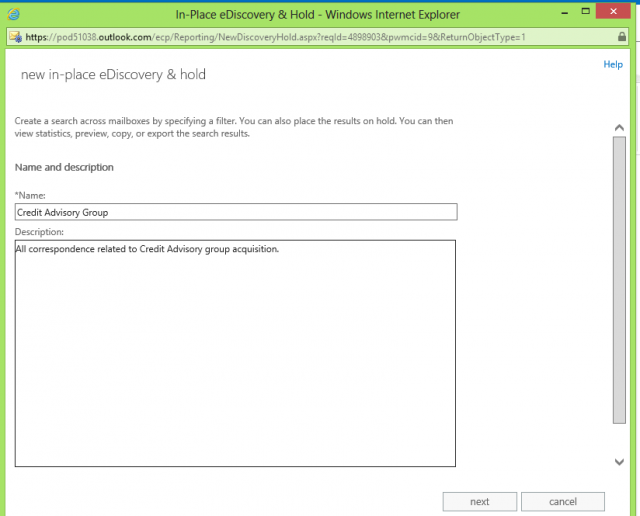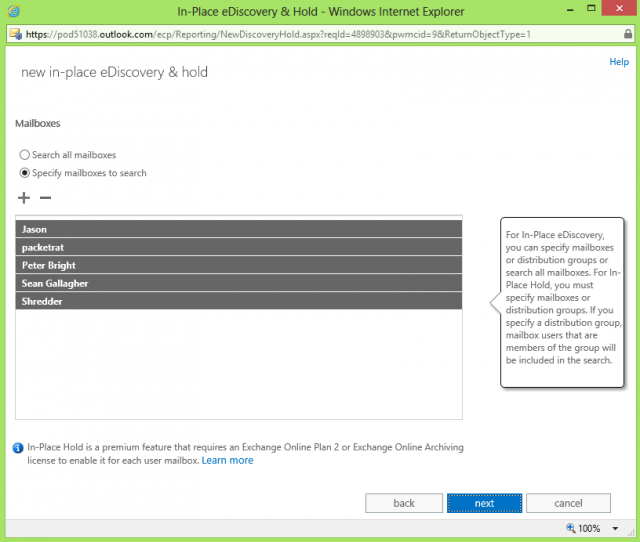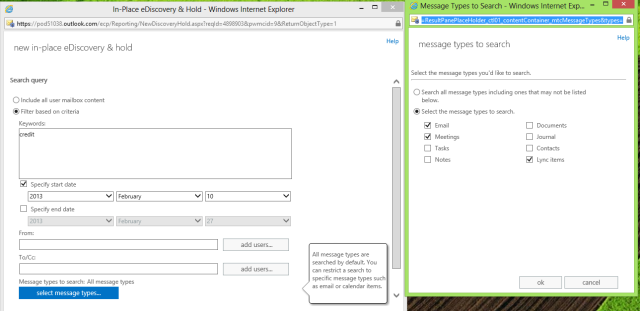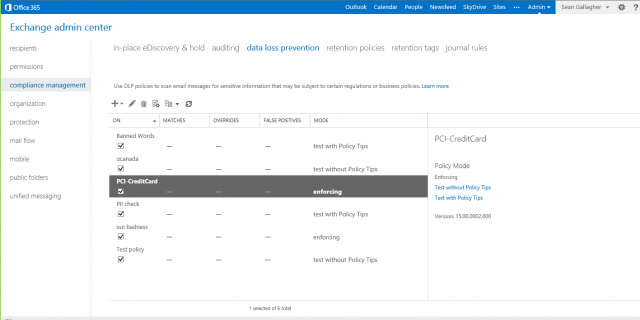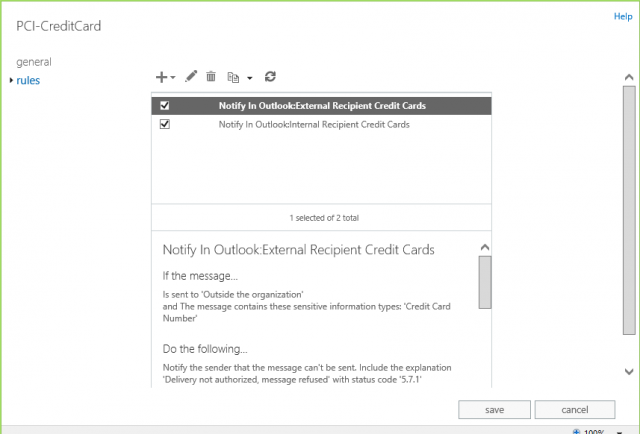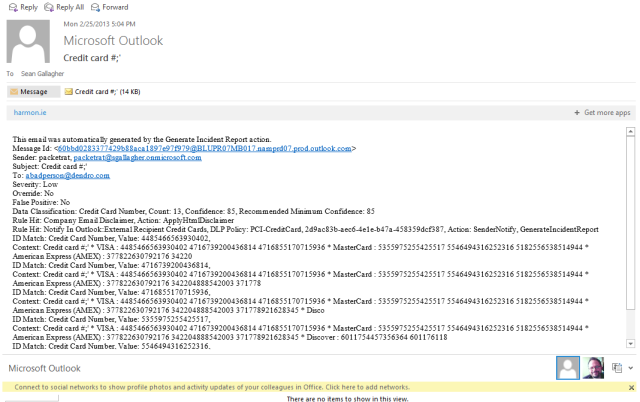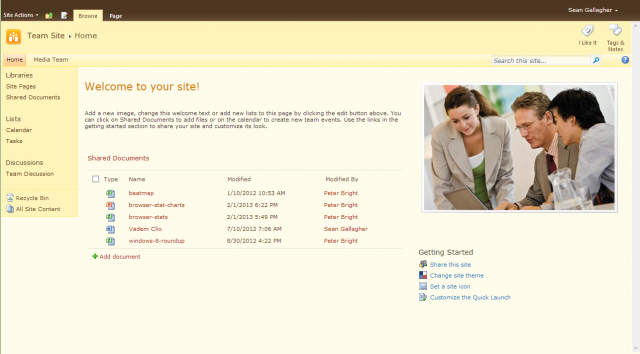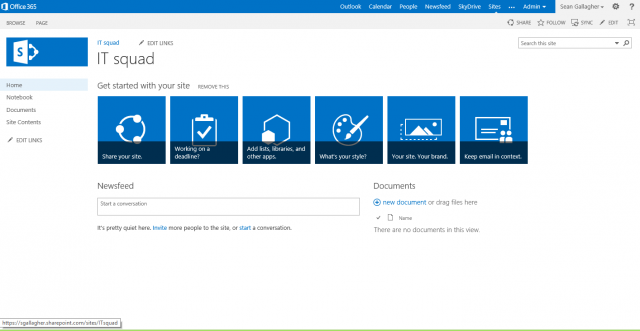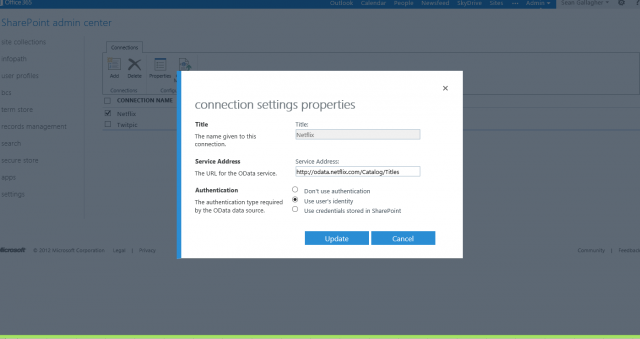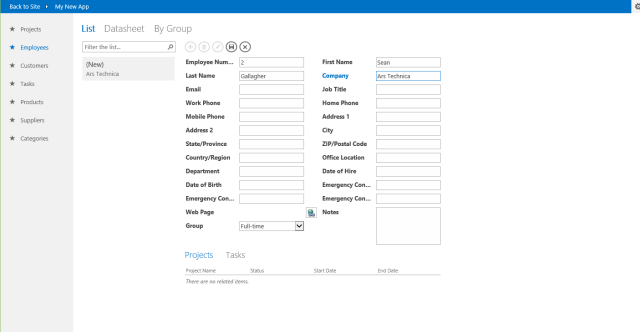The Samsung Galaxy Camera is an intriguing proposition, in that it offers all the capabilities of a high-end Smartphone (except the key one of being able to make calls … more on that later) with a capable point-and-shoot camera. It's a new genre of product, a point-and-share smart-camera if you will. But just how smart is it? I spent a bit of quality time with one to find out.
- While it wasn't the first Android-powered camera to hit the market, the Samsung Galaxy Camera EK-GC100 appears (at least on paper) to be the most complete package. It boasts a 16-megapixel sensor, a 21x optical zoom, 3G/4G connectivity, WiFi, GPS, a 4.8-inch touchscreen display, all powered by a Quad Core CPU running Android 4.1 Jelly Bean.
It's hard to know exactly how to approach the Galaxy Camera, or what market Samsung is aiming for. Despite the price tag, it's clearly not aimed at the traditional photography enthusiast, as there's no RAW shooting and the small sensor limits image quality. But who else would be willing to shell out US$500 on a camera?
Well, after a week of using the Samsung Galaxy Camera as my carry-everywhere camera, I've come to the conclusion that – despite not getting on with it for the first day or two – it's a great option for avid mobile photographers. There's something liberating about being able to share images instantly wherever you are, and the 21x optical zoom is a huge bonus over any other always-connected cameras.
Specs
- 16.3 megapixels
- 1/2.3 inch type CMOS sensor (6.2 x 4.6 mm)
- F2.5-5.9 4.1-86.1mm lens (23-483mm equivalent in 35mm format)
- ISO 100-3200
- Continuous shooting at 4 fps
- Android 4.1 Jellybean
- WiFi + 3G/4G connectivity
- 4.8-inch HD touchscreen
Design and Construction
The first thing you notice about the Samsung Galaxy Camera is that it's big. It's much bigger than most compact cameras. This is because the rear is filled with the gargantuan touchscreen – the largest I can recollect seeing on any camera – which makes the whole experience of composing shots on an LCD a lot more pleasant. Though this is similar to pocket-bulging smartphones, you won't be slipping this into your jeans pocket.
While it's the screen that makes the Galaxy Camera bigger than a compact camera, what makes it bigger than a smartphone is the protruding 21x zoom lens (giving a 35mm-format focal length equivalent of 23-483mm) which extends as you would expect when zooming.
Despite its unusual size and form, the camera fits well in the hand. The finger-grip does its job and means the camera is less likely to slip out of your hand, while also making it easier to hold the camera steady when taking shots. When using the smart-camera for non-photo-taking duties, the lens automatically closes and gives a nice grip by which to hold the device.
Available in white or black (and a WiFi-only version which also comes in pink) the solid-feeling camera also features a pop-up flash, again differentiating it from most Smartphone cameras.
Which brings us to the question, why wasn't the Android-toting camera designed to be used as a phone? While it has 3G/4G capabilities and can be used to send messages or even make VoIP calls from apps like Skype, the connected camera lacks the ability to make cellular calls. The answer is probably as simple as Samsung not wanting to lose camera sales … or be known as the brand which brought this look to the high-street!
Use and Controls
Because this is primarily a camera review, I'm not going to go into too much detail about how the Samsung Galaxy Camera operates as an all-round Android device. Suffice to say it feels sufficiently zippy running any applications I cared to throw at it, and if you ignore the lens on the front (or should that be rear when using it in that way?) it feels like you could be using any high-end smartphone.
When you initially power-up the Samsung Galaxy Camera, it takes considerably longer than any other camera I've used recently to be ready to shoot, because it's booting Android. But waking from sleep mode it feels a lot more like a standard digital point-and-shoot and can be ready to go relatively speedily.
In camera mode the Samsung Galaxy Camera is different from the cameras of most Android devices, as you've got the ability to shoot in Auto, Smart or Expert Mode. As you'd expect, Auto does all the work for you, while Smart gives you the option to use one of 15 presets. These range from things like settings for shooting Waterfalls to Night scenes.
Other interesting Smart Modes include Best Face, which takes a quick burst of five images and then lets you select the best facial expressions of the people pictured, before merging them all into one photo. This can be great for group shots where you can guarantee not everyone will be smiling at the same time. Panorama mode stitches together a series of images, and Continuous shoots 20 photos in five seconds for fast-moving subjects.
Images merged to show the speed of continuous shooting on the Samsung Galaxy Camera
In Expert mode, users have PASM (Program, Aperture priority, Shutter priority, and Manual) options, which are controlled via a virtual lens barrel on the screen. Though this is a nice visual touch, it does add a slight delay to the process of taking images, particularly if you're someone who likes to tinker with settings between shots.
While you can take a photo using the touchscreen, there's also a physical shutter button – which can focus on half press – and the ability to use your voice. This voice control was of more use than I expected (not just a gimmick), and in low light situations where you're using a slow shutter speed it's good to be able to hold the camera steady with both hands.
Auto-focus (AF) speed is good in bright light conditions and on par with most budget to mid-range compact cameras. However, it does struggle in low light and with fast-moving subjects. The zoom control (around the shutter button) is a welcome addition … though using such a big screen to compose shots, I felt like I was using a phone and kept trying to pinch to zoom.
Image Quality
It seems strange to say it of a camera which I've enjoyed using, but the thing that lets the Samsung Galaxy Camera down most is its image quality. In good lighting and with the right subjects, the camera can turn out some great quality images with good detail and resolution – but as soon as it begins to get dark, the classic small sensor problems begin to occur.
While images tend to look great on that 4.8-inch screen, or at the size viewed on most social networking sites, they can suddenly look very smartphoney when opened properly on a computer. However, depending on how you use your photographs, this may or may not be an issue.
Because the 1/2.3-inch type sensor in the Samsung Galaxy Camera is closer to those in budget compact cameras and smartphones than quality DSLR or mirrorless camera systems, it's always going to struggle to get enough light in all but the best conditions. Using high ISO settings (the camera offers 100-3200) there's noticeable and unpleasant noise. This really begins to kick in at around ISO 800 … despite some ruthless and heavy-handed noise reduction which also impacts on captured detail.
Shot using the Samsung Galaxy Camera in Auto (on a tripod) at ISO 800, 1/8 sec, F2.8 – insert shows a 100 percent crop
Another issue for folk who like to edit their images on a computer before uploading them (so admittedly not the intended target audience for this camera) is that images cannot be shot in RAW.
Lens
Most connected cameras (by which I mean smartphones) don't have an optical zoom lens, and the one on the Samsung Galaxy Camera is a fantastic addition for mobile photography fans as it opens up a whole new world of photographic possibilities.
The F2.8-5.9 4.1-86.1mm lens isn't just any old little zoom, it's a 21x zoom, meaning you can get in close to all but the most distant subjects. Giving a 35mm-format focal length equivalent of 23-483mm, it's wider than the Samsung Galaxy S3 on the wide end, and positively monstrous on the telephoto.
The insert image shows a photo taken from the same spot but at full zoom with the Samsung Galaxy Camera
While the large lens slows to F5.9 at the telephoto end of its focal length (meaning a larger depth of field and longer shutter speeds), it's still competitive with conventional long zoom cameras and could be great as a travel camera.
The lens is also good for macro shots where you can get up close to the subject and capture it in detail with a shallow depth of field.
Video
With Full HD 1080p and 720p video recording at 30 fps, the Samsung Galaxy Camera has all the video options you would expect on a high-end Android device. Again, what separates it from video-recording smartphones is the zoom lens which is well supported by optical image stabilization that does the job when hand-holding telephoto zoom shots. While there's no microphone input, sound quality is decent and comparable to other compact cameras.
Another nice feature is slow motion video, which records at an impressive 120 fps. Though it does also mean dropping the recording resolution to 768 x 512 (WVGA), the mode is great for capturing fast action, or looking at something from a new perspective. When played back at 30 fps it gives a 4x slow-motion effect. There's also the option to apply a selection of filters to video recordings.
Apps and Sharing
What makes the Samsung Galaxy Camera stand out amongst all those other compact cameras on the market is the fact that because it's a connected device you can share your photographic endeavors instantly, and because it's powered by Android it's therefore capable of running many of the apps in the Google Play store.
A camera with apps isn't all about being able to play Angry Birds while you wait for that perfect shot (though you can). There are many apps which can add to the photographic potential of the device, and others which are just handy to have on a connected device you're carrying around.
Again, because this is a camera-focused review of the device – and because apps run just like they do on any smartphone – I won't go into detail about having used Facebook, Twitter, Kindle and Google Maps apps on the Samsung Galaxy Camera.
Pre-loaded creative apps include Photo Wizard which is there for on-the-go image editing and Video Editor, which as the name suggests, lets you delete and rearrange video scenes, add music and insert text. Paper Artist gives you a selection of "artistic" effects with which to show your creativity … or ruin your photos depending on your perspective. Also installed is the darling app of mobile photographers (and people who like to take photos of their food everywhere), Instagram!
There are also a number of other interesting camera and photographic apps available in the Google Play store, and while all those I tried seemed to run well on the device, it's worth double-checking what image sizes they support. Some apps are only able to support smaller images than the 16-megapixel ones produced by this camera.
The sharing of images can be done over a WiFi connection or 3G/4G if you've got a micro-SIM inserted and a suitable data plan. And if you've ever used a smartphone to share an image online (and who hasn't?), this will be instantly familiar. Out of the box the camera comes ready to share via Email, Google+, Dropbox, or direct via Bluetooth, but as you'd expect adding new options is as easy as installing the app.
There are also a couple of interesting ways to share images Samsung-style. Share Shot lets you share pictures with up to eight other WiFi direct devices, while Buddy Photo Share automatically tags the faces of existing device contacts in photos, making it easy to share with them.
The ability to automatically back up images over 3G/4G to the cloud will be welcomed by anyone who has ever had their camera stolen while on holiday, or suffered at the hands of a corrupted memory card ... assuming they've got a suitably large data-plan.
Conclusion
- Huge screen is great for composing shots
- Massive zoom range for a connected camera
- Always-on connectivity changes the way you share images
- No ability to shoot RAW
- Image quality is only similar to a budget compact
- Expensive compared to equally spec'ed cameras
- No ability to make calls
Summary
As I alluded to earlier, I really didn't get on with the Samsung Galaxy Camera when I first started using it, in fact I positively hated it! It wasn't as responsive as a traditional compact camera, and the image quality was nowhere near what I'd expect for a $500 camera.
But once you realize a big proportion of the price tag is going on non-camera aspects of the device – think of it as a Samsung Galaxy S3 crossed with Samsung WB850F – it's easier to be forgiving of its smartphoney-quality images. And besides that, the more I used it, the more I began to like it.
This is a completely different type of camera, as it brings together elements of the smartphone experience with the traditional camera. Personally, for me it was the always-on connectivity which was the stand-out feature – rather than the ability to run Android apps – and changed the way I wanted to use the device.
There were suddenly photos I wanted to take and share which I'd previously have not taken because either my smartphone camera wouldn't be up to the job (mostly because of a lack of optical zoom or manual controls) or because I hadn't got the ability to share direct from my dedicated camera. The Samsung Galaxy Camera isn't going to replace anyone's DSLR, but neither is it trying to.
But while I loved the always-on connectivity, I'm not sure I could justify taking on an additional monthly data-plan just for sharing my photos. Personally, I'd have liked the opportunity to ditch my regular phone and look like an idiot talking into the camera as I walk around – and for the amount of time I spend on voice calls, I'd be willing to take that hit.
Since I started testing the camera, Samsung announced the launch of the Galaxy Camera (WiFi), a WiFi-only version of the camera, and I can certainly see how for many people that could be a more attractive option financially.