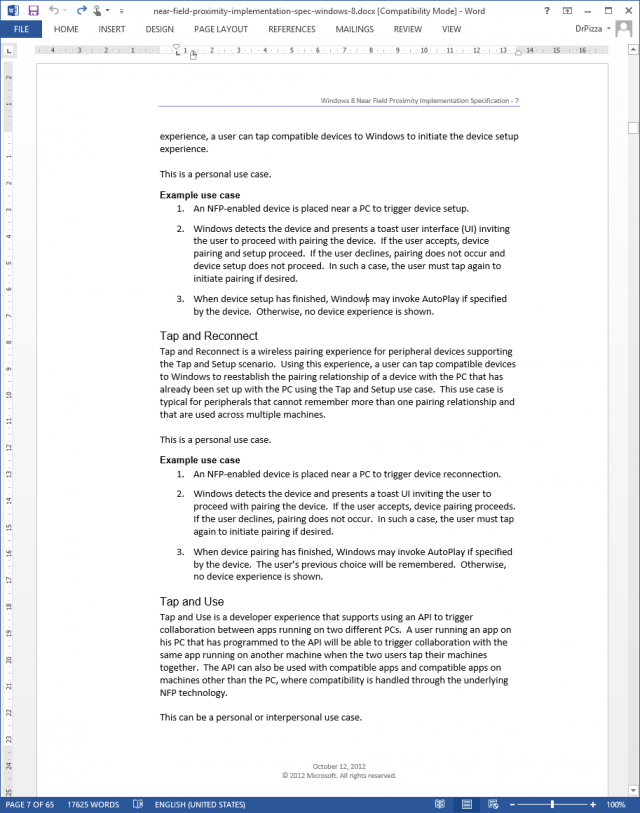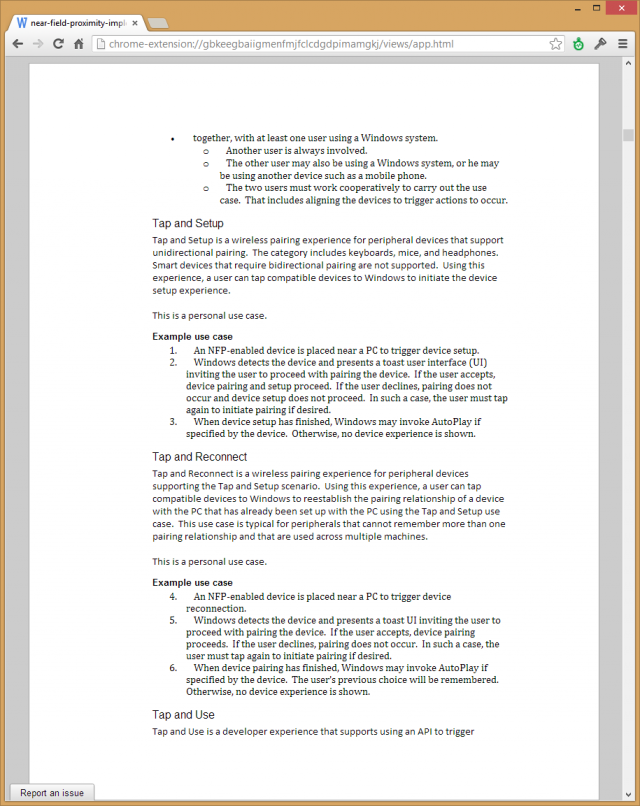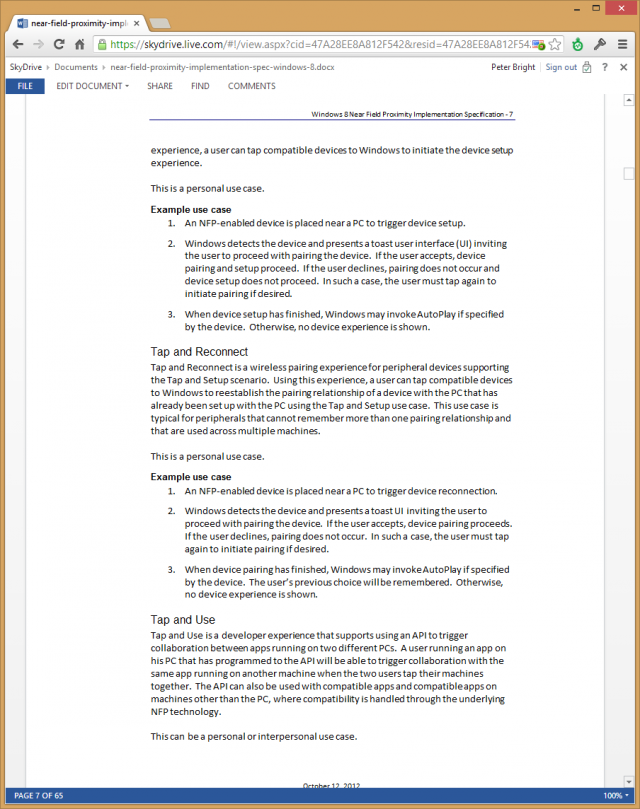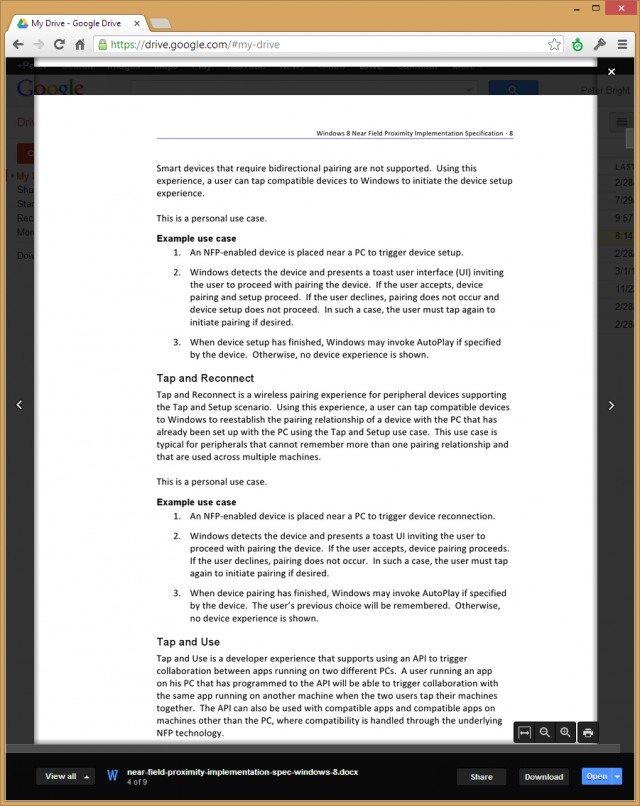The Samsung Ativ Smart PC 700T1C tablet doing its convincing impression of a touchscreen Ultrabook.
When I met with Microsoft in January to get an advance look at the final Office platform, the Office team was eager to make sure I had "the full Windows 8 experience" with a device that showed off all that Office 2013 could do. But for various reasons, they couldn't let me run it on their own Surface Pro hardware. Instead, they handed me what one person close to Microsoft said was the next best thing available: the Samsung Ativ Tab 7 (previously known as the Samsung Ativ Smart PC 700T).
Ars briefly looked at the Tab 7—a novel combination of tablet and Ultrabook—when Samsung first unveiled it. But this was the first time we were able to use one for longer than a guided tour. When I asked if I could review the tablet I had in hand, Samsung quickly consented.
After kicking the loaner system's tires, I believed I had found the first Windows tablet that I actually would consider buying myself. "You had me at 'keyboard/dock,'" was my first impression—and that impression remained long enough for me to think my MacBook Air was getting an inferiority complex. In benchmarks, Samsung's system tested solidly faster than the Surface Pro as tested by Peter Bright and the Acer W700.
But a funny thing happened on the way to this review. In the middle of testing, I discovered that the machine didn't match the specifications I had been provided. A few e-mails and phone calls revealed the tablet to be a ringer—a custom version built only for Microsoft internal use, with a faster CPU and loaded with Windows 8 Pro. So we had to go back to square one with a street-ready tablet.

The 700T1C-A01US (the one you can buy), partially eclipsed by the 700T1C-MS1US (the one you can't but Microsoft can).
The good news is that while it's not the relative rocket that Microsoft's special-order unit is, the Ativ Tab 7 that you can buy is still competitive in performance with the Surface Pro and touchscreen Ultrabooks in the under-3-pound weight class—and it plays equally well as a tablet or Ultrabook. While its industrial design may not be as show-stopping as what Microsoft sought to achieve with the Surface, the Ativ Tab 7 remains a better choice for tablet users who still want to have some vestiges of notebook computer functionality—like a keyboard that doesn't require you to hold the screen up with a kickstand. Still, I kind of wish the Microsoft private-label machine I first used was the one available to the public.
The fine art of Surfacing

The Tab 7's dockable keyboard releases from the tablet with the button at top-center. It about doubles the weight of the tablet when docked, but it still comes well within the Ultrabook weight class as a unit.
| SPECS AT A GLANCE: SAMSUNG ATIV TAB 7 | |
|---|---|
| SCREEN | 1920×1080 11.6-inch (190 ppi), 400 nit, 10-point capacitive touchscreen |
| OS | Windows 8 64-bit |
| CPU | 1.7GHz Intel Core i5-3317U |
| RAM | 4GB 1600MHz DDR3 (non-upgradable) |
| GPU | Intel HD Graphics 4000 (integrated) |
| HDD | 128GB solid-state drive |
| NETWORKING | 802.11a/b/g/n, Bluetooth 4.0 (NFC optional); Also supports WiDi (wireless display connection). |
| PORTS | 1 USB 3,0, 1 Micro HDMI, 1 Micro SD, headphones, keyboard dock port; additional 2 USB ports in keyboard. |
| SENSORS | Ambient Light Sensor, accelerometer, magnetic compass, gyroscope |
| SIZE | 11.6 × 7.5 × 0.5" (294.6 × 190.5 × 12.7 mm) |
| WEIGHT | 1.89 lbs. (minus keyboard) |
| BATTERY | 4-cell 49 Wh Li-polymer |
| WARRANTY | 1 year |
| STARTING PRICE | $1199.99 |
| OTHER PERKS | 5.0MP camera, 2.0MP webcam, volume rocker, screen orientation lock button, stereo speakers, built-in microphone. |
Under the hood, the Ativ Tab 7 and the Surface Pro have a lot in common. The top-end Surface Pro and the Tab 7 both have the same amount of storage, memory, and CPU. The similarity extends to the sticker price: the Tab 7's is slightly more expensive at $1,199.99 when compared to a comparable Surface Pro at $1,128.99.
Like the Surface and Surface Pro, the Ativ Tab 7 converts from stylus and touch-driven tablet to a more notebook-like experience when it's docked with its keyboard. But the keyboard is different from the Surface's click-on keyboard in many ways—the Tab 7's keyboard is a docking station that physically latches onto the tablet, supporting the screen while in use. It also has a hinge, so you can close the Tab 7 like a traditional laptop.
The keys have acceptable travel on them, making typing a less violent experience to the fingers than many accessory keyboards for tablets. And the keyboard's touchpad supports multitouch gestures, though I found them to be a little wonky.
That's not where the keyboard's differences end. The Tab 7's keyboard—which comes standard with the tablet—also acts as the power source when docked, and it includes two additional USB ports, bringing the total available to three. This is a major improvement over the Ativ Tab 7's predecessor, the Sandy Bridge-based Samsung 700T tablet, which was available with a dock and a Bluetooth keyboard. The only loss in the upgrade is the Ethernet port included in the older 700T's dock, which could be replaced with a USB Ethernet adaptor.

There's a USB port on either side of the docking keyboard.
The Tab 7's screen is a full diagonal inch bigger than the Surface Pro's, though it has the same 1920×1090 HD resolution and supports 10-point multitouch. Even though it's larger, it doesn't appear any less clear than the Surface Pro's.
Without its keyboard, the Tab 7 is a hair thinner and slightly lighter than the Surface Pro. It feels solid in the hands, though the back has a slight give to it that might be cause for concern about its durability. It remained relatively cool and quiet during testing, unlike many tablets I've handled, and I noticed very little fan noise compared to what we experienced with Microsoft's tablet.

A size comparison between the Ativ Tab 7 in tablet mode (alongside its power supply) and an iPad 2.
Another design element setting the Tab 7 apart from the Surface Pro is its Wacom-based digitizer pen. Unlike the Surface Pro and several earlier Samsung tablets, the Tab 7's "S-Pen" is integrated into the design of the tablet. Functionally the same as previous generations of Samsung styli, the Ativ Tab 7's S-Pen is about the size of a golf pencil and is flattened on two sides. While a little less ergonomic than some styli, the S-Pen is a lot less likely to disappear in the bottom of a computer bag (though drop it on a floor with black carpeting and all bets are off). This is a significant edge over the Surface Pro's iffy magnetic pen clip.

The S-Pen, stored securely in its slot in the body of the Ativ Tab 7.

The S-Pen fits into its garage snugly and needs the encouragement of a thumbnail to come out.

However, it's a little small in hands better suited to an oversized keyboard.
The S-Pen isn't the only thing carrying the S-moniker on the Ativ Tab 7. Samsung has loaded up the tablet with a collection of S-apps, some of which are Windows 8 versions of the apps Samsung has developed for its S Note Android device. They include S Note (a lightweight alternative to Microsoft OneNote), S Camera (a Samsung version of the Windows 8 camera and video app that adds a few extra features), S Gallery (a photo gallery), and S Player (a consolidated music, video, and image player). Some of these duplicate the functionality of other apps already in Windows 8 (and even some third-party apps that Samsung preloads on the tablet, such as Evernote).
There are some other Samsung-provided apps and utilities in the Desktop environment as well, including Easy File Share—a peer-to-peer file sharing system like Apple's AirDrop that only works with other Samsung devices that have the app. Samsung also loads up the Tab 7 with the company's own software updater to distribute Windows updates and other patches. Unless you've bought into the whole Samsung ecosystem, some of these apps end up being nothing more than storage clutter.
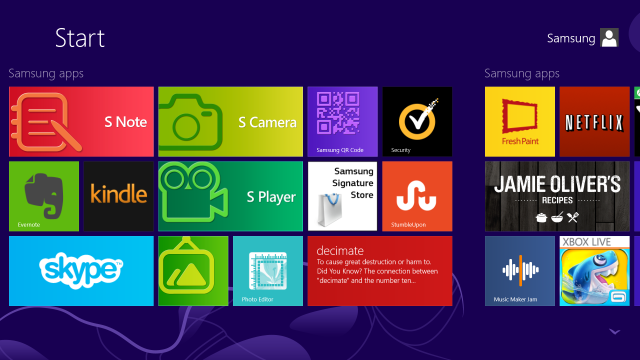
Just a portion of the apps preloaded by Samsung onto the 700T.

The "mini-S Note" applet available in the desktop mode of Windows 8 is a scratchpad for photos, scribbles, and handwriting-recognition notes.

The S Camera app in action. The 5-megapixel back camera is not exactly going to replace your point and shoot, but as tablet cameras go it's a decent one.
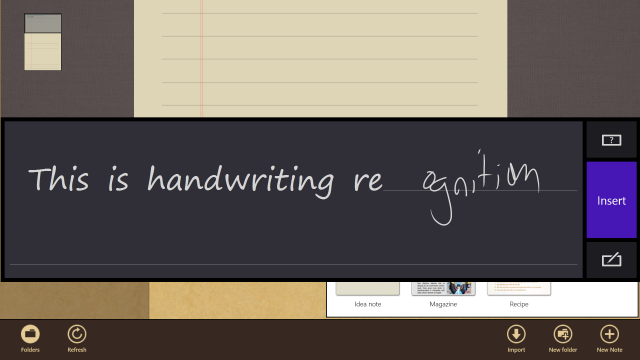
Handwriting recognition in the S Note app is good, even with my scrawl—but that's more a function of Windows 8 than the app itself.
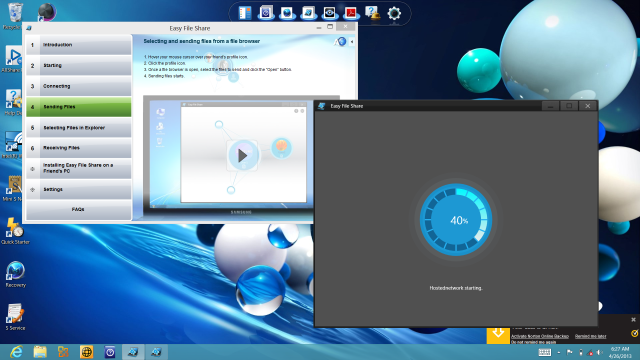
The "Easy File Share" app runs in Windows 8's Desktop and allows you to drop files to other Samsung PCs.
Internals and performance
Like the Surface Pro, the Ativ Tab 7 is powered by a 1.7 GHz Intel "Ivy Bridge" Core i5-3317U CPU. It comes equipped with 4 gigabytes of RAM and a Lite-On 128-gigabyte SATA SSD for storage—of which 106 GB are available for storage—putting it at the top end of what most tablets sport (including the Surface Pro and Acer's W700). It's still a bit limited for full daily use without an external drive, though.
Unfortunately, there's no way to really boost the Tab 7's performance beyond its factory fittings, as the RAM is non-upgradable. And if you're trying to do anything beyond the normal bell curve with Office, for example, that can become a problem—running a large-ish Pivot Table in Excel 2013 and importing a 500-megabyte, comma-delimited dataset into Access 2013 caused the Tab 7 to go close to catatonic.
The similarity of the Ativ Tab 7 to the Surface Pro and the Acer W700 extends to performance, as you'd expect. On Geekbench 2.4, the Tab 7 actually lagged slightly behind what we've seen from the other Ivy Bridge tablets, though in stress testing its score was more on par with them.
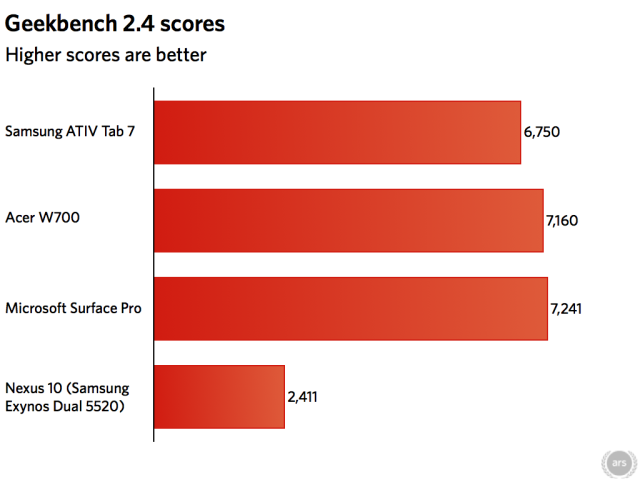
The Ativ Tab 7 came in slightly behind the Surface Pro in terms of overall performance.
On browser tests such as Sunspider and Google Octane, however, Samsung's latest performed on par or better than the other Windows 8 Ivy Bridge tablets we've tested.
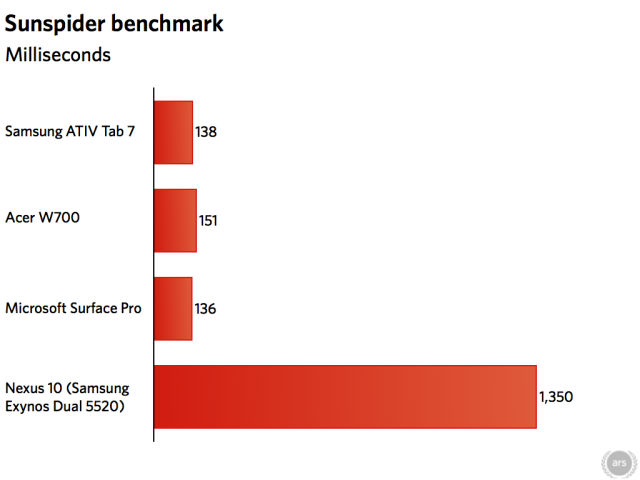
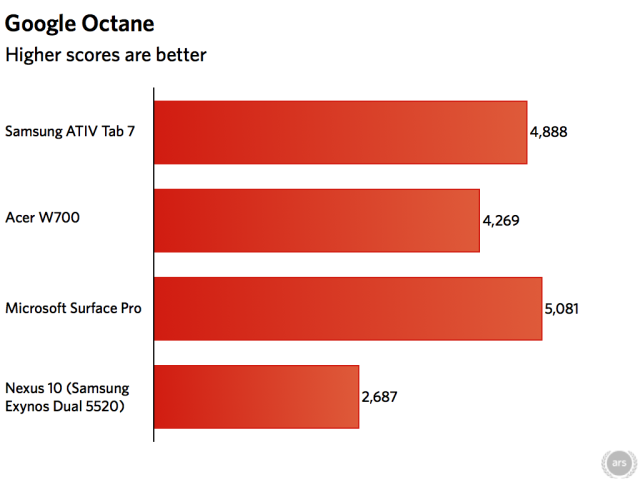
Battery life was also pretty much on par with competitors. I ran a looping Netflix video test and other tests that required the Ativ Tab 7 to keep its screen active, getting about 3 hours and 15 minutes of life untethered out of it. That's on par with what Peter Bright got out of the Surface Pro, and it's symptomatic of the issues that come with a more powerful processor in a tablet.
The best of both worlds?
Performance and battery life aside, all those similarities with other tablets are easily set aside when you add in the Tab 7's biggest distinguishing feature—the keyboard dock. Just in terms of pure usability, Samsung's tablet is a winner in comparison with other Windows 8 tablets for those who don't want to have to go back to a desktop PC or notebook for more keyboard-focused tasks (like Office, for instance). At the same time, it's not much more expensive than the other Windows 8 tablet competitors, and it's in the same price range as comparable Ultrabook PCs with touchscreens.
Of course, the Ativ Tab 7 would be a bit more compelling if it had a processor closer to the performance of some touchscreen notebook PCs—like, for example, the Core i5-3427U Processorthat was in the Microsoft-only tablet that I began this review with. While it was only 100MHz faster than the part in the generally available Tab 7's processor, the custom system was 15 percent faster in benchmarks.
The weakest link in terms of day-to-day performance on the Ativ Tab 7 is the same one that plagues all of the current tablets—its 4GB RAM ceiling. But given the tradeoffs available, it's still the best device I've seen so far for Windows 8. Where the design of the Surface Pro fails, the Ativ Tab 7 succeeds. I'm not sure if I like Windows 8 yet, but if I had to use it every day, I'd want to do it with this device.
The Good:
- Keyboard dock makes it into a serviceable Ultrabook with more expansion
- Quiet and light
- No kickstand or folding case—stands on its own with keyboard
The Bad:
- Performance is average for the tablet field, and it lags behind some Ultrabooks
- Some of the Samsung apps require other Samsung products to be useful
- Stylus, while clever, is a bit too small for the big-handed
The Ugly:
- Non-upgradable RAM limits its usefulness as a workhorse machine