I've been terribly curious about the Dell XPS 13 Developer Edition since we first covered it back in November. This is a different beast from the dual-touchscreen-equipped XPS 12—this Ultrabook contains zero touchscreens. However, it comes preloaded with Ubuntu Linux, and Dell has spent a substantial amount of time and effort in ensuring that it works—and works well.
| SPECS AT A GLANCE: XPS 13 DEVELOPER EDITION | |
|---|---|
| SCREEN | 1920×1080 13.3-inch IPS, 165 PPI |
| OS | Linux - Ubuntu 12.04 LTS |
| CPU | 2.0GHz Intel Core i7-3537U (Turbo Boost 3.1GHz) |
| RAM | 8GB 1600MHz DDR3L (non-upgradeable) |
| GPU | Intel HD Graphics 4000 (integrated) |
| STORAGE | 256GB SATA III SSD |
| NETWORKING | Intel Centrino 802.11n, Bluetooth 3.0 |
| PORTS | 1x DisplayPort, 2x USB 3.0 (one PowerShare), stereo headphone/line out |
| BATTERY | 6-cell 47Whr Li-Polymer (non-replaceable) |
| SIZE | 0.24 (at front)/0.71 (at rear) x 12.4 x 8.1 inches, 6 mm (at front)/18 mm (at rear) x 316 mm x 205 mm |
| WEIGHT | 2.99 lb/1.36 kg |
| STARTING PRICE | $1549 |
| PRICE AS CONFIGURED | $1549 (no options available except addtional warranty) |
In an effort originally known as Project Sputnik, Dell dedicated resources into doing Linux on an Ultrabook "right"—writing code where necessary (and contributing that code back upstream like a good FOSS citizen) and paying attention to the entire user experience rather than merely working on components in a vacuum. The result is a perfectly functional Ultrabook with a few extra tools—that "Developer Edition" moniker isn't just for show, and Dell has added some devops spices into the mix with this laptop that should quicken any developer's heartbeat.
Damning Linux with praise
Linux is not yet "ready for the desktop," and I'm doubtful it will ever be—at least not in the sense that an average person could use it full-time without any assistance. I've struggled before with using Linux as my full-time operating environment both at work and at home. I did it for years at work, but it was never quite as easy as I wanted it to be—on an older Dell laptop, keeping dual monitor support working correctly across updates required endless fiddling with
xorg.conf, and whether or not it was Nvidia's fault was totally irrelevant to swearing, cursing Past Lee, trying desperately to get his monitors to display images so he could make his 10am conference call without having to resort to running the meeting on the small laptop screen.
The aluminum clamshell lid of the XPS 13 Developer Edition.
The remarkable thing about the XPS 13 Developer Edition is that it's so unremarkable—it has Ubuntu 12.04 LTS installed out of the box, and it simply works. The trackpad does two-finger scrolling (with inertia!) without having to add some random crazy guy's PPA and install extra packages. It picked up my Wi-Fi network and joined it without requiring me to do anything other than supply the passkey. It just worked.
It's an impressive achievement, and it's also a sad comment on the overall viability of Linux as a consumer-facing operating system for normal people. I don't think anyone is arguing that Linux hasn't earned its place in the data center—it most certainly has—but there's no way I'd feel comfy installing even newbie-friendly Ubuntu or Mint on my parents' computers. The XPS 13 DE shows the level of functionality and polish possible with extra effort, and that effort and polish together means this kind of Linux integration is something we won't see very often outside of boutique OEMs.
Diving in
The XPS 13 comes in a pretty black box. Packed in along with the computer is a warranty card, quick-start guide, and a small power brick and cable. There are also some cool "Project Sputnik" stickers, which is great because stickers are awesome.

Quick-start guide, warranty info, power brick, and stickers. I'm a sucker for stickers.
The Developer Edition XPS 13 is externally identical to the regular one available via Dell's website. The clamshell lid is aluminum, and the laptop's bottom surface is coated in soft checkerboard patterned plastic. The palm rests and area around the keyboard are also plastic, though they feel almost rubberized—it's not at all unpleasant.

Looking at the dark face of the XPS 13 Developer Edition. Black is the predominant color, drawing attention to the screen when on and de-emphasizing the rest, which is good. The lack of crapware stickers is most, most welcome.
The left side of the laptop hosts the socket for the power adapter (which glows white when plugged in), a USB 3.0 port, and a headphone jack. The right side holds another USB 3.0 port, a mini DisplayPort for an external monitor, and, thoughtfully, a light-up meter to report on the health of the 65 watt-hour battery.

Oblique angle on the XPS 13, showing the textured bottom and vents, along with a DisplayPort plug, one USB 3.0 port, and the battery meter button and display.
The trackpad isn't glass, but rather more rubberized plastic. The entire surface depresses when clicked, but there is a small indentation at the bottom to demarcate the left and right buttons.
The keyboard is unfortunately spongy, far more than I found comfortable. Key travel is short, but the keys don't bottom out with anything approaching authority, and the keypress effort is far too light for me. On the positive side, though, the chiclet-style island keys are backlit. I've grown so used to using a backlit keyboard that I'd now consider it a requirement for any laptop or Ultrabook (it's just very handy on the occasions that I need to look at the keyboard—like when typing a complex password).

XPS 13 keyboard detail. I found the keys to be unfortunately spongy.
The screen is glossy, which I like, a choice that will no doubt illicit an immediate "I HATE THIS AND WANT TO THROW IT OUT THE WINDOW" response for a lot of people. Along the top edge of the bezel is the integrated 720p camera flanked by a pair of microphones. The aluminum of the clamshell's top is visible peeking around the edge of the screen, providing an outline of all the black plastic and glass.

i hope you like glossy screens.
The entire visual effect of looking at the opened XPS 13 is very pleasing, and the black screen border coupled with the matte black keyboard and trackpad and palm rests creates a simple, monochromatic, clutter-free face that encourages engagement. I was especially happy to see that the palm rests were not gunked up with the typical annoying explosion of multicolored stickers—with the exception of a white-on-black Intel Core i7 sticker (which actually looks quite nice!)—so there's nothing to visually distract you from working.
My biggest complaint with the XPS 13 is that its lid isn't quite sprung and balanced for one-handed opening. You can hook the edge of a finger under the edge of the closed bezel and lift, but the whole computer comes with your finger, unfortunately; I had to do a bit of rocking or jiggling to make the bottom drop away from the lid. It's a little thing, but it's definitely an area where a little more engineering effort could have been spent.

Beneath the XPS badge on the bottom of the Ultrabook is the service tag, serial number, and a neat little Ubuntu sticker.

Bottom of the XPS 13 with plastic cover removed. It's pretty tight in there, and you're not going to be replacing very much. The RAM is soldered to the motherboard.
Making with the Linux
If you've installed Ubuntu before, then you already know what the setup procedure for the XPS 13 DE looks like. The SSD-equipped laptop took about 10 seconds to boot the very first time and displayed a friendly Ubuntu intro movie—with sound. Is it bad if I say that I was impressed that sound worked right out of the box?
After that, the process was standard Ubuntu. I was prompted for my preferred language, then I had to agree to the EULA, and then I was presented with the Wi-Fi network picker. The trackpad—another often-broken peripheral under Linux—worked perfectly throughout setup and even had two-finger inertial scrolling enabled by default. The Wi-Fi picker found my WLAN and accepted my password, and I zipped through the rest of the setup.
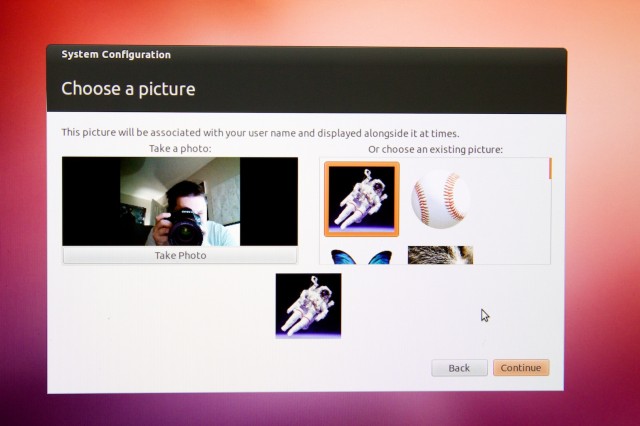
Setting my profile picture.
One notable difference between the Ubuntu 12.04 LTS preinstalled on the XPS 13 DE and the current version of Ubuntu is that 12.04 doesn't give the user the option during setup to enable full-disk encryption since this wasn't added to the installer until 12.10. You can encrypt your home directory during setup, but not the entire disk—at least not without abandoning the guided setup process and doing it yourself.
After clicking through the prompts, I arrived at a familiar-looking blank Unity desktop.
That blank desktop
This picture is the most illustrative one I could come up with to describe the experience of using the XPS 13 developer edition.
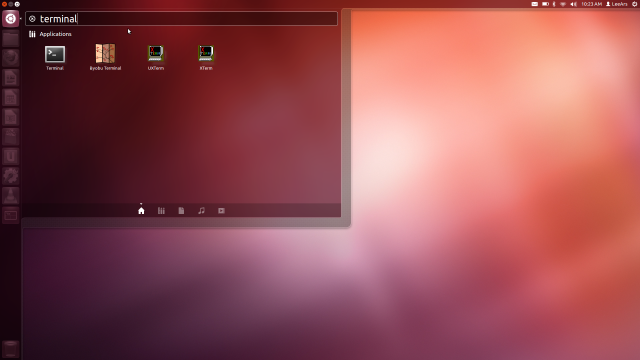
Yep, that's Ubuntu.
There's nothing out of the ordinary here (assuming you can accept Unity as "ordinary"). Since it's Ubuntu 12.04, there's no awful shopping interface kludging up the Unity Dash. Everything is exactly as it would appear in a vanilla 12.04 installation.
The display itself is quite nice. When I first covered the XPS 13 DE back in November, the hardware was set to come with a 1366×768 display; this was increased quite substantially to 1920×1080 around the time the hardware saw a European release in February. The model shipped for me to review had the larger display, and it was sharp and crisp. Packing that many pixels into a 13.3-inch screen yields a pixels-per-inch (ppi) measurement of a bit over 165. That's not quite what Apple would call "retina" resolution—the retina 13-inch MacBook Pro has a 2560×1600 pixel screen and 227 ppi—but it's pretty darn sharp. When using the laptop at what I'd consider a normal viewing distance, on my desk or on my lap, text and graphical elements were rendered without any visible pixelation or jaggies.

Viewing angles on the IPS 1920x1080 LCD panel are excellent.
Taking a peek at the disk's partitions, the 256GB SSD is divided up into a 236GB root partition, a 16GB swap partition, and a 4GB recovery partition which contains a factory operating system restore image and the tools necessary to reboot into it and perform an automated system restore. I ran through the restore and it worked exactly as advertised, taking less than ten minutes to get the XPS 13 back to factory fresh. The XPS 13 doesn't come with actual restore media, but it doesn't really need to; unlike an OEM version of Windows, you can always just go and redownload Ubuntu (or whatever other Linux distro tickles your fancy). The value of the recovery partition is that it puts back not just Ubuntu 12.04, but also the extra Dell touches that make the XPS 13 Developer Edition function so well. We'll get into these momentarily.
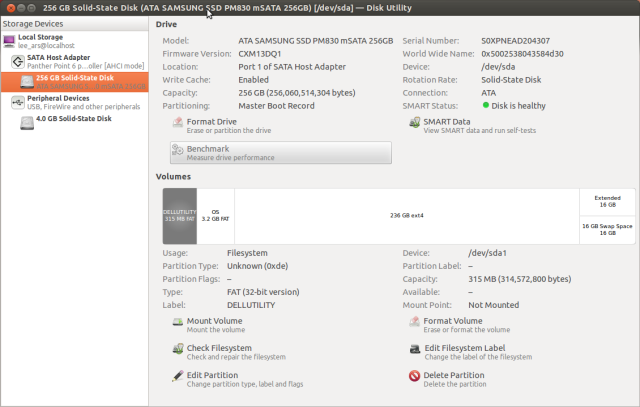
A peek at the Disk Utility, showing Dell's default partition layout.
My complaints about inside the OS are relatively minimal. It feels like there is a tiny bit of input lag on the trackpad, which made grabbing Unity's razor-thin window edges an exercise in screaming frustration—it would sometimes take me 10-15 seconds to get the cursor positioned over the single magic row or column of pixels to let me resize things.
Because the XPS 13 is mature hardware, I didn't do any complex benchmarking. Battery life for a constant simulated load average of about 1.3 was almost exactly three hours, which isn't awful, but it isn't particularly great. The Ultrabook fared better under a real-life workload of light Web browsing, e-mailing, and writing, yielding about five-and-a-half hours of time spread across a day of work. This included a few transitions from home office to Panera Bread (or as we Ars editors like to call it, "the other office").
The XPS 13 easily handled repeatedly being put to sleep and awakened without throwing a kernel panic or otherwise exploding. Considering that this is something even some Windows laptops have issues with, I was duly impressed.
“Devops” and that extra Dell sauce
What, specifically, has Dell added into the mix? The exact packages preinstalled on top of Ubuntu 12.04 are listed here on Dell's website. Back in November, we talked with Dell Web Vertical Director Barton George, one of the driving forces behind bringing "Project Sputnik" to life, and he emphasized that the XPS 13 Developer Edition is designed around the concept of "DevOps." As George described, it's how Dell makes it easier for developers to go from thinking about things to deploying things. With that in mind, there are two categories of additions that Dell has made to Ubuntu for the XPS 13 DE: things that make the Ultrabook and its peripherals work smoothly and correctly, and tools for helping developers get things done.
The former category is where Dell has spent quite a bit of time and effort writing code. Dell maintains a kernel PPA with its changes, which include fixes for the trackpad, wireless connectivity (Bluetooth and Wi-Fi), and display. If you want to wipe out 12.04 and install a newer version of Ubuntu, you might not even need to re-add the PPA—as of version 13.04 ("Raring Ringtail"), every change listed has been incorporated into Ubuntu. Further, the trackpad driver fixes have been merged into the mainline Linux kernel starting with version 3.9.
For developers, Dell has preinstalled a number of DevOps-centric tools and even created a couple of new ones. The XPS 13 DE comes with VirtualBox preinstalled, which devs can use to spin up virtual machines for testing or debugging. One thing you won't find on the list is an IDE, since a monolithic Visual Studio-like environment doesn't really seem to match the prevailing Linux DevOps ethos. Instead, as a nod to rapid prototyping and deployment, the Ultrabook comes with Ruby 1.8 plus assorted tools, Python 2.7.3 plus Twisted, and then leaves the user free to install his or her own tools after that.
It also has Juju, a Canonical tool best described as "apt-get for services." Juju lets users create or install "charms," which are usually preconfigured applications and services bundled together; for developers, Juju is intended to let them install not just their completed applications, but to bundle up their apps and deploy them, ready to run, to a public or private cloud infrastructure.
Juju isn't just there for developers to play with—it's also used by one of the two new Dell devops tools, the "Cloud Launcher." Both it and its sister application, the "Profile Tool," are available on Project Sputnik's github page.
Dell tool number one: Cloud Launcher
Because the XPS 13 Developer Edition is still a new package, the two Dell tools aren't yet at a feature-complete "1.0" state. However, both are available now for users to poke at and improve. The first tool, the Cloud Launcher, is designed to let developers quickly establish clouds to host their apps.
If a developer has an application he or she wants to test or deploy at scale, Cloud Launcher uses Juju to bundle that application up to test how the deployment will work by modeling it locally. Alternatively, it can perform the deployment to a cloud infrastructure—something like an OpenStack cluster in a local data center, for example. Cloud Launcher handles not just getting the app up into the cloud, but also setting up the actual infrastructure itself, letting a developer do operations-type tasks without having to bother operations. For example, a dev can attach him- or herself to an OpenStack infrastructure and carve out a single set of nodes on which to operate.
Cloud Launcher currently exists as a Ruby gem, which in turn relies on Juju and LXC to do its heavy lifting.
Dell tool number two: Profile Tool
You can pay a lot of money to buy Nike Air Jordans and be like Mike, but what if you wanted to codelike Mike? That, in a nutshell, is what the Profile Tool is for.
Well, OK, not quite. I don't even know if Michael Jordan codes (probably not). The Profile Tool is designed to let a developer package up a specific development environment and all its little configuration quirks and dependencies and make that into a deployable image. If a trio of developers is sitting down to tackle a shared project, the lead dev can quickly set up his or her machine with the necessary tools and dependencies and environment variables, then package the set-up with the Profile Tool and send it to the coworkers.
Or, say you've come to use fish instead of bash and you've got a monster list of aliases and a prompt that's set just right, and you've finally set up
rbenv with 38 different versions of Ruby and all seven million gems balanced perfectly where they need to be, and you've also stuck a number of nonstandard or backported libraries into the mix to do some edge tasks. Profile Tool could bundle this all up into a single executable script so that if you ever have to migrate to a new machine or recreate your home directory, you're not scrambling for those backups you tell your users to keep but aren't actually keeping yourself.
Dell and the Sputnik leads even envision a "signature series" of profiles, where rockstar developers can clone their development environments and give others a chance to see exactly what tools they use to create things. Rather than just downloading the apps themselves, the Profile Tool carries with it context and could explain a development environment far better than static documentation.
As with Cloud Launcher, Profile Tool isn't quite ready for prime time yet, but it can be downloaded by those eager to get a head start.
Supportability

A word on that North American-based support, too—rather than tossing XPS 13 DE users into the general call queue, Dell is again going above and beyond typical OEM fare and employing a small stable of Linux-savvy support people to assist with issues. Whether the person calling in for help is an individual or has been provided an XPS 13 DE for work, Dell has a process in place to ensure that they'll get to talk to a Dell support rep who knows what Linux is and can actually assist with problems. This is a blessing to Linux users who in the past have had to bluff their way through clueless Windows-trained support personnel ("Sure, I restarted. Yep, I ran Windows Update. Nope, still broke.") before actually getting to a knowledgable support tier.
Final thoughts
I talked over e-mail quite a bit with a former mentor of mine, Rick, about what exactly to say about the easy experience of using Ubuntu on this nice little Ultrabook. I hadn't really had to alter anything in my workflow after carrying it around for a few days in lieu of my MacBook Air; like I mentioned at the beginning of the piece, the best thing I could say about the thing was that using it was unremarkable. That doesn't necessarily make for a good product review—"Yep, it worked just fine and stayed out of my way"—but my mentor's take was different.
"Isn't that what you're looking for in a mainstream product?" Rick chided. "In 1996 it was: 'Wow look at this, I got Linux running on xxxxxxxx.' Even in 2006 that was at times an accomplishment... When was the last time you turned on an Apple or Windows machine and marveled that it 'just worked?' It shouldbe boring."
He's absolutely right, and if you're content to stay with Ubuntu 12.04, then the XPS 13 Developer Edition is an absolute "just works" experience. Dell has done it—and has done it right—taking its work and contributing it all back upstream for the betterment of the community. The company has elected to put a friendly Linux distro on an attractive piece of hardware with good specs, including a beautiful display and a quick SSD. Moreover, the price isn't at all unreasonable.
"Maybe now there could once again be a Dell in my future. That to me is the truly amazing thing," Rick finished. Coming from an unrepentant Slackware reprobate who's been compiling his own kernels since I was in junior high, it was a pretty incredible admission.
The Good
- Trouble-free Linux on good hardware
- Price is competitive for the hardware you get
- A nice CPU, a quick SSD, and enough RAM to do most stuff with
- Excellent screen with good resolution
- Dell is doing its part to be a good FOSS citizen with its additions
The Bad
- One-handed opening leads to whole laptop lifting up instead of smoothly opening
- Glossy-only screen will lead to some complaints
- 8GB of soldered RAM isn't enough to make everyone happy
- Distros other than Ubuntu might still require some fiddling to work smoothly on the hardware
- Value-added cloud and profile tools are still pretty rough
The Ugly
- That in spite of the excellent precedent Dell is setting, some people will still scream and rage because this product says "Dell" on it and/or because it costs more than $0
No comments:
Post a Comment
Let us know your Thoughts and ideas!
Your comment will be deleted if you
Spam , Adv. Or use of bad language!
Try not to! And thank for visiting and for the comment
Keep visiting and spread and share our post !!
Sharing is a kind way of caring!! Thanks again!